Vi arbetar med tre beslutsstödsplattformar – Qlik, Tableau & Power BI – som alla kan visualisera data på en karta. I det här inlägget ska vi i alla tre verktygen hämta data om vaccinationer per kommun och visa på en karta.

Hämta data
Vi börjar med att hämta data som vi ska använda i de kommande tre fallen. I vårt exempel ska vi ladda ner vaccinationsdata från Folkhälsomyndigheten som är sparat per kommun. I skrivande stund finns data att hämta via den här länken, men om sidan är borta när du läser detta kan du i stället ladda ner Excel-filen här. Arket vi ska läsa är Vaccinerade kommun som innehåller följande kolumner:

Av dessa ska vi använda oss av KnNamn (kommunens namn) och Andel_färdigvaccinerade (den andel av befolkningen som fått både doserna).
Qlik
Vi börjar med logga in Qlik Sense SaaS och skapa en ny app i valfritt utrymme. Sedan går vi in i modulen Data Manager och drar och släpper Excel-filen på webbläsarens fönster. Vi väljer sedan arket vaccinerade Kommun, väljer bort alla onödiga kolumner och döper om KnNamn till Kommun.
Därefter läser vi in data och går över till Layout-modulen. Vi drar ut ett kartobjekt och lägger till ett area-lager. Välj Kommun som dimension. Alla kommuner hittas inte korrekt med automatik – t.ex. Sala identifieras som en region i Lettland.

Vi går därför in på Location-inställningarna och stänger av automatisk uppslagning av platser. Vi kompletterar med att platserna finns i landet ’SE’ (observera att det ska skrivas inom enkel-citationstecken).

Nu hittas alla kommuner korrekt. För att färglägga regionerna drar vi sedan fältet ”Andel_färdigvaccinerade” och väljer att vi vill använda fältet för area-lagret, för färgsättning och med måttet sum().

Nu är grafen klar! Det är bra att vi enkelt kunde samla alla kommuner i Sverige och kartan blev tydlig med bra färger. Sense tolkade automatiskt fältet som kommuner, men räknar inte in större sjöar på kommunens område, vilket ger vissa hål i kartan.

Tableau
Vi börjar med att skapa en ny bok och väljer att läsa data från Excel. Välj den nedladdade Excel-filen och arket Vaccinerade kommun. Dölj alla kolumner utom Kn Namn och Andel färdigvaccinerade. Döp om Kn Namn till Kommun. Ändra datatypen på Kommun till ”Geographic Role” -> ”County”.
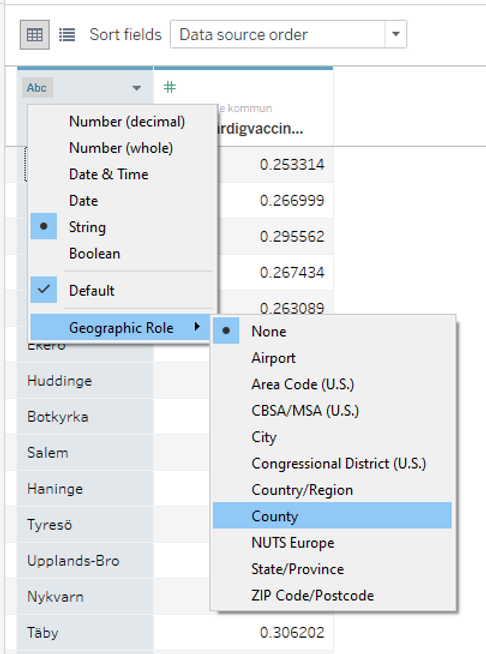
Gå till arbetsbladet och dra Kommun till Columns och Andel färdigvaccinerade till Rows. Välj objektet area-karta. Kartan ser vid en första anblick korrekt ut, men om vi tittar noga har inte Habo och Håbo ritats ut korrekt.

Tableau har en bra funktion för att se hur regioner mappats. Välj Edit Locations från menyn Map. Det visas tydligt i listan att den automatiska uppslagningen av Habo och Håbo inte fungerar.
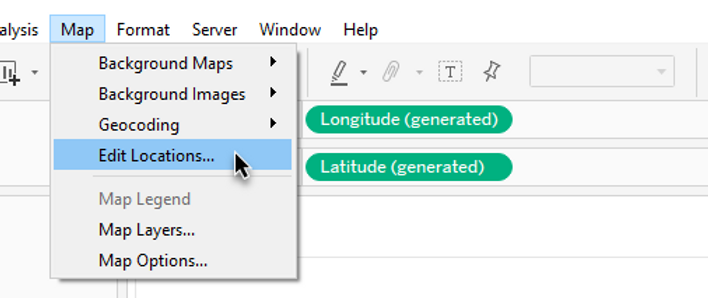

För att lösa problemet kopplar vi även på information om vilket län som kommunen tillhör. Tillsammans med län blir kommunen unik och kan ritas ut korrekt. Ladda ner denna Excel-fil. Källan är SCB, men vi har ändrat lite på kolumnerna för att den ska vara enklare att läsa in.

Gå tillbaka till Data Source och välj att lägga till mer information från en till Excel-fil. Välj den nya Excel-filen och lägg till data. När du får förfrågan om hur filerna ska kopplas samman väljer du Kn Kod på vänstra (Vaccinerade kommun) sidan och Kommun Kod på högra (Kommunkopplingar) sidan.

Börja om med kartan och dra först Län och sedan Kommun till Columns. Dra sedan Andel färdigvaccinerade till Rows. Välj area-karta och så är kartan klar! Vi behövde komplettera med länsinformation, men kartan blev bra – tydliga färger och mjuka linjer bidrar till en visuellt bra bild. Kartan är helt fylld även över sjöar.

Power BI
Starta ett nytt projekt och välj att läsa data från Excel. Välj Excel-filen med vaccinationsdata och arket Vaccinerade kommun. Klicka på Transform-knappen och ta bort alla kolumner förutom KnNamn och Andel_färdigvaccinerade. Döp om KnNamn till Kommun. Ta Close & Apply för att läsa in data.
Markera kolumnen Kommun under Fields till höger och ändra Data category till County. Lägg till en area-karta och dra Kommun till Location, gå in på Format och Data colors. Klicka på funktionsknappen fx och välj fältet Andel_färdigvaccinerade. På motsvarande sätt som tidigare plattformar hittas inte alla värden korrekt.


Skapa en ny kolumn, Land, i tabellen och lägg till värdet ”Sweden” (Land=”Sweden”). Sätt Data category till Country. Lägg till Land till Locations i kartan så att ordningen blir Land och sedan Kommun. Nu har vi en hierarki som normalt skulle låta användaren först se på landsnivå och sedan gå in på kommuner. Vi kan använda detta för att styra Power BI så att kommunerna tolkas rätt med hjälp av landet. Klicka på Expand all down one level in the hierarchy så visas kommuner direkt.
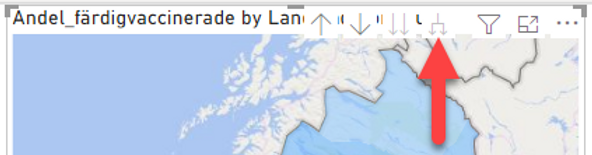

Så nu är kartan klar! Det är bra att vi inte behövde komplettera med mer information, men med standardinställningar för färger är det svårt att avläsa regionernas olika relativa värden.




